Sunday, July 28, 2019
Free Logo Designs
July 28, 2019
No comments
Membuat Logo Blog Style Dengan Paint Dan Flaming Text
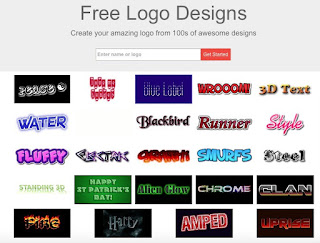 Haii..kali ini carajatmiko.com akan berbagi tips bagaimana agar tampilan blog/logo identitas blog kita lebih menarik dengan cara mendesainnya sendiri dengan menggunakan "flaming text",mengapa menggunakan flaming text? jawabannya simple, karena di dalam faling text kita akan mendapatkan banyak desian tulisan, yang dapat kita atur sesuai dengan apa yang kita inginkan, baik dari model hurufnya maupun warnanya, sehingga ketika kita pasang di dalam blog kita akan terlihat lebih cantik, berikut saya akan bagikan tipsnya:
Haii..kali ini carajatmiko.com akan berbagi tips bagaimana agar tampilan blog/logo identitas blog kita lebih menarik dengan cara mendesainnya sendiri dengan menggunakan "flaming text",mengapa menggunakan flaming text? jawabannya simple, karena di dalam faling text kita akan mendapatkan banyak desian tulisan, yang dapat kita atur sesuai dengan apa yang kita inginkan, baik dari model hurufnya maupun warnanya, sehingga ketika kita pasang di dalam blog kita akan terlihat lebih cantik, berikut saya akan bagikan tipsnya:
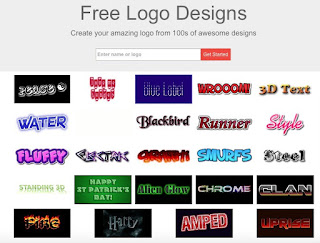 Haii..kali ini carajatmiko.com akan berbagi tips bagaimana agar tampilan blog/logo identitas blog kita lebih menarik dengan cara mendesainnya sendiri dengan menggunakan "flaming text",mengapa menggunakan flaming text? jawabannya simple, karena di dalam faling text kita akan mendapatkan banyak desian tulisan, yang dapat kita atur sesuai dengan apa yang kita inginkan, baik dari model hurufnya maupun warnanya, sehingga ketika kita pasang di dalam blog kita akan terlihat lebih cantik, berikut saya akan bagikan tipsnya:
Haii..kali ini carajatmiko.com akan berbagi tips bagaimana agar tampilan blog/logo identitas blog kita lebih menarik dengan cara mendesainnya sendiri dengan menggunakan "flaming text",mengapa menggunakan flaming text? jawabannya simple, karena di dalam faling text kita akan mendapatkan banyak desian tulisan, yang dapat kita atur sesuai dengan apa yang kita inginkan, baik dari model hurufnya maupun warnanya, sehingga ketika kita pasang di dalam blog kita akan terlihat lebih cantik, berikut saya akan bagikan tipsnya:
1. Perhatikan gambar di bawah, silahkan sobat cari saja di google search, "flaming text"
2. Selanjutnya sobat akan di bawa pada laman pilihan jenis tulisan seperti gambar di bawah ini
3. Perhatikan gambar, misalnya saya memilih model tulisan seperti di bawah ini, kemudian kita
klik pada icon model huruf yang kita pilih
4. Selanjutnya sobat tinggal ketikkan saja, tulisan yang sesuai sobat inginkan...kemudian klik next/
lanjut, tapi jangan lupa ukuran font/hurufnya di rubah dulu di sesuaikan dengan lebar dan
panjang header blog sobat
5. Selanjutnya akan muncul laman seperti gambar di bawah ini, silahkan klik "DOWNLOAD",
setelah klik download secara otomatis sudah tersimpan di dokumen sobat
6. Sementara kita tinggalkan dulu yang laman di atas, selanjutnya kita masuk ke laman blog,
kemudian cari "Header" lalu klik edit
7. Selanjutnya klik Choose file
8. Kita cari di mana kita menyimpan hasil download file flaming text tadi, kemudian kita klik open
9. Silahkan atur posisi tulisan sesuai dengan keinginan kita, kemudian klik simpan
10. Jangan lupa simpan setelan
11. Setelah kita klik simpan setelan, kemudian buka blog sobat, dan ini hasilnya seperti gambar di
bawah ini.
okey..sobat selamat mencoba, mudah-mudahan bermanfaat.
Lebih Jelasnya buka contoh desain tulisan hasil Flaming Text di bawah ini
Wednesday, July 24, 2019
TEMPLATE BLOG RESPONSIF 2019
July 24, 2019
No comments
DOWNLOAD 8 EXAMPLE TEMPLATE BLOG YANG SUPER RINGAN
KKM PENJAS K-13 SD TAHUN AJARAN 2019/2020
July 24, 2019
No comments
FORMAT KKM PENJAS K-13 SD KELAS 1 - 6 SEMESTER 1 TAHUN 2019/2020
Silahkan unduh linknya di bwah ini :
Sunday, July 21, 2019
FORMAT PENILAIAN PENJAS SD KI3 & KI4
July 21, 2019
No comments
DOWNLOAD CONTOH BELANGKO PENILAIAN PENJASKES SD NEGERI 1 SRIMULYO KEC. BELITANG MULYA
Oleh : Bambang Jatmiko, S.Pd
Oleh : Bambang Jatmiko, S.Pd
Format belangko penilaiannya silahkan dapat di unduh pada link di bawah ini :
Friday, July 19, 2019
PROTA DAN PROSEM PJOK SD K-13
July 19, 2019
No comments
PROTA DAN PROSEM PJOK KELAS 1 - 6 TAHUN AJARAN 2018-2019
Silahkan unduh pada link di bawah ini
Share Multiple Items PROTA DAN PROSEM PJOK
SILABUS PJOK SD K-13
July 19, 2019
No comments
SILABUS PJOK SD K-13
KELAS 1- 6 SEMESTER 1 & 2 TAHUN PELAJARAN 2018/2019
KELAS 1- 6 SEMESTER 1 & 2 TAHUN PELAJARAN 2018/2019
Untuk silabus penjaskes kelas 1 -6 semester 1 & 2 silahkan unduh link di bawah ini
Thursday, July 18, 2019
9 TRIK SINGKAT MENENTUKAN PAGE BORDERS PADA WORD
July 18, 2019
No comments
BELAJAR MENENTUKAN PAGE BORDERS
 www.carajatmiko.com kembali berbagi , yaitu mengenai Fungsi Borders, Page Border And Shading Di Word - Borders (bingkai) biasanya digunakan untuk memberikan bingkai terhadap teks atau paragraf yang sedang diketik, sedangkan shading (pewarnaan) digunakan untuk memberi warna latar belakang teks atau paragraf yang telah diketik.
Fitur ini ada di word, menggunakan word memberi dampak baik kepada pengguna, dulu pengguna sata masih mesin tik pengguna harus membuat manual, pengguna harus menyimpan dokume dalam bentuk fisik.
www.carajatmiko.com kembali berbagi , yaitu mengenai Fungsi Borders, Page Border And Shading Di Word - Borders (bingkai) biasanya digunakan untuk memberikan bingkai terhadap teks atau paragraf yang sedang diketik, sedangkan shading (pewarnaan) digunakan untuk memberi warna latar belakang teks atau paragraf yang telah diketik.
Fitur ini ada di word, menggunakan word memberi dampak baik kepada pengguna, dulu pengguna sata masih mesin tik pengguna harus membuat manual, pengguna harus menyimpan dokume dalam bentuk fisik.
Sejak kehadiran ms word pernggunaa dimanjakan dengan berbagai macam fiturnya, yakni fitur menyimpan dokumen tanpa harus menyimpan fisik. menggunakan word membuat pengguna menjadi lebih mudah dikarenbkan Microsoft terus memperkaya fitur pada ms word yang sangat diandalkan. Microsoft terus memperbanyak fitur-fitur yang dihadirkan di microsodt word, Microsoft terus memperbanyak tool-tool yang bisa dimanfaatkan oelh pengguna.
okey langsung saja :
1. Buka Laman word page new
 www.carajatmiko.com kembali berbagi , yaitu mengenai Fungsi Borders, Page Border And Shading Di Word - Borders (bingkai) biasanya digunakan untuk memberikan bingkai terhadap teks atau paragraf yang sedang diketik, sedangkan shading (pewarnaan) digunakan untuk memberi warna latar belakang teks atau paragraf yang telah diketik.
Fitur ini ada di word, menggunakan word memberi dampak baik kepada pengguna, dulu pengguna sata masih mesin tik pengguna harus membuat manual, pengguna harus menyimpan dokume dalam bentuk fisik.
www.carajatmiko.com kembali berbagi , yaitu mengenai Fungsi Borders, Page Border And Shading Di Word - Borders (bingkai) biasanya digunakan untuk memberikan bingkai terhadap teks atau paragraf yang sedang diketik, sedangkan shading (pewarnaan) digunakan untuk memberi warna latar belakang teks atau paragraf yang telah diketik.
Fitur ini ada di word, menggunakan word memberi dampak baik kepada pengguna, dulu pengguna sata masih mesin tik pengguna harus membuat manual, pengguna harus menyimpan dokume dalam bentuk fisik.Sejak kehadiran ms word pernggunaa dimanjakan dengan berbagai macam fiturnya, yakni fitur menyimpan dokumen tanpa harus menyimpan fisik. menggunakan word membuat pengguna menjadi lebih mudah dikarenbkan Microsoft terus memperkaya fitur pada ms word yang sangat diandalkan. Microsoft terus memperbanyak fitur-fitur yang dihadirkan di microsodt word, Microsoft terus memperbanyak tool-tool yang bisa dimanfaatkan oelh pengguna.
okey langsung saja :
1. Buka Laman word page new
2. Kita cari "page border", perhatikan gambar
3. Selanjuttnya kita pilih dulu mana gambar yang akan kita jadikan border/bingkai,setelah memilih
salah satu gambar lalu kita klik "OK"
4. Langkah selanjutnya, kita tentukan dulu border kita mau di gunakan untuk apa, apa border ini
hanya untuk membingkai satu lembar dokumen saja, atau untuk bingkai beberapa lembar
dokumen, caranya kalau untuk beberapa dokumen kita ikuti langkah di bawah ini kita klik
"Text" setelah itu kita klik "OK"
5. Perahtikan gambar di bawah ini, ini merupakan hasil dari langkah di atas
6. Kali ini border saya akan coba buat dengan menggunakan kertas A4
7. Setelah kita tentukan kertas yang akan kita gunakan, klik pada page 1, tekan enter hingga nanti
akan muncul page 2 seperti pada gambar di bawah ini
8. Kita klik pada "page 2" lalu pilih "page border (perhatikan gambar) lalu pilih " This section-first
page only" lalu klik OK
9. Perhatikan gambar di bawah ini, page 2 secara otomatis tidak berborder, demikian seterusnya.
okey,sobat selamat mencoba,mudah-mudahan bermanfaat.
Tuesday, July 16, 2019
BELAJAR MENGGANTI BEGROUND FOTO DENGAN WALLPAPER
July 16, 2019
No comments
CARA MENGGANTI BEGROUND FOTO DENGAN MENGGUNAKAN APLIKASI PHOTOSHOP CS3
2. Klik file > open (Crtl+o)
Mohon maaf sebelumnya, tutorial ini di buat saya anggap pembaca sudah pernah belajar atau masih sedang dalam taraf belajar menggunakan aplikasi Photoshop c3 seperti saya.
Sebetulnya sangat mudah sekali dalam mengganti beground foto dengan berbagai macam wallpaper yang kita inginkan, ada pemandangan, rumah dll.
okey, saya akan coba bagikan bagaimana caranya :
1. Buka Aplikasi Photoshop yang sudah sobat punya, perhatikan gambar
3. Pilih foto yang kita inginkan, sebagai contoh misalnya saya memilih foto saya bersama mantan
pacar saya ..wkwkwkwwkk...
4. Setelah muncul foto yang kita inginkan, perlu di perhatikan, pada bagian kanan bawah
lingkaran merah, ada gambar gembok, kita klik 2 x, kemudian klik "OK"
5. Setelah langkah di atas perhatikan pada gambar yang di lingkari merah tadi, kunci sudah
terbuka kemudian klik new layer, perhatikan sudut kanan bawah
6. Nahhh .setelah layer baru sudah muncul, selanjutnya kita sudah bis mulai mengeditnya, tapi ingat
sebelum kita edit pada sudut kiri bawah ada icon seperti camera (perhatikan gambar), kita klik
sebanyak 2 x hingga icon berwarna merah.
7. Langkah selanjutnya kita cari pada deretan icon seperti gambar bolpoint di samping kiri kta klik
kanan, lanjut klik "pen tool"
8. Slanjutnya pen tool tadi kita jalankan boleh mulai dari mana saja kita mau menghilangkan
beground foto kita yang asli, caranya adalah dengan cara mengeklik secaa detail bagian - bagian
yang akann kita pangkas, prhatikan gambar di bawah secara detail.
9 Perhatikan gambar di bawah , ini adalah hasil setelah kita klik pada setiap pinggirnya secara detail
10. Jalankan crussor ke samping kiri atas, klik "magic wand tool"
11. Selnjutkan arahkan crussor di antara foto/gambar anda, kemudian klik kanan selanjutnya
klik " layer via copy"
12. Perhatikan secaradetail, setelah langkah di atas tadi selanjutnya sobat akan melihat pada
bilah samping kanan akan muncul layer baru tanpa ada begroundnya.
13. Selanjutnya, kita hapus saja layer 0, karena foto yang akan kita pakai foto dengan beground yang
transparan (layer 1), cara menghapus layer 0 kita klik saja pada layer 0 tersebut, kemudian pada
bagian bawah sudut sudut kanan, kita klik icon (gambar tong sampah)
14. Setelah hanya tersisa layer 1, selanjutnya pilih file klik "place"
15. Selanjutnya pastikan dulu wallpaper sudah kita siapkan terlebih dahulu, sebagai contoh misalnya
saya memilih beground menara eifel, perhatikan gambar, tapi ingat kita simpan dulu
16. Di bawah ini gambar hasil download saya tadi
17. Selanjutnya akan mucul laman sperti di bawah ini, biasanya laman ini akan bertumpuk, maka
kita harus meishkannya terlebih dahulu dengan cara menggesernya saja.Setelah itu gerakkan
crussor ke samping kiri cari "move tool" perhatikan gambar, ii berfungsi untuk menggeser/
memindahkan foto kita yang asli tadi ke dalam beground, dengan cara klik pada foto kita, tahan
kemudian tarik/seret ke tengah-tengah beground.
18. Prhatikan hasilnya,beground sudah bergabung dengan foto kita yang asli, kita tinggal
mengeditnya hingga sesuai seperti yang kita inginkan.
19. Lihat hasilnya pada gambar di bawah ini, selanjutnya kita cari "brur tool" ini berguna untuk
menyempurnakan gambar, dengan cara kita klikkan berkali kali pada bagian sisi foto yang kita
pangkas tadi, shingga hasinya nampak seperti asli, perhatikan gambar bawah.
20. Setelah hasil editan kita anggap selesai,selanjutkan kita simpan, perhatikan gambar di bawah ini
21. Selanjutnya klik save, selanjutnya secara otomatis editan gambar anda tadi sudahmasuk ke
beranda picture
22. ini hasil gambar editan saya tadi,..so cwettttt...













































































