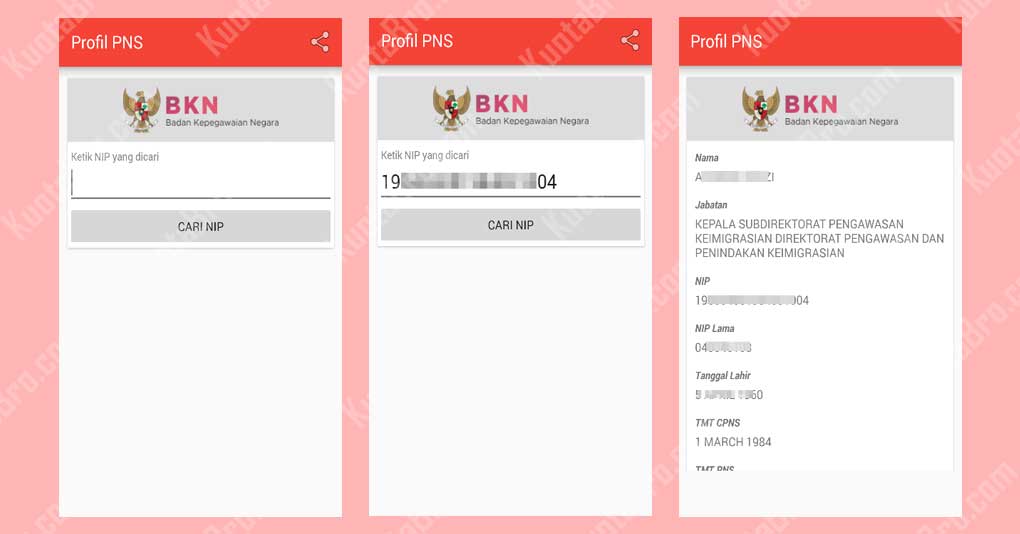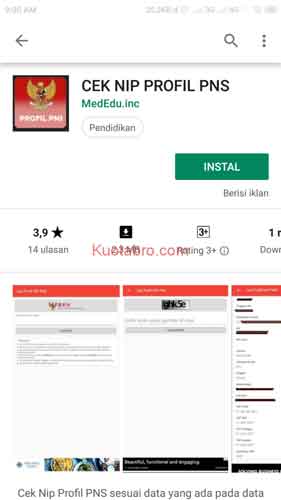DENGAN MENGGUNAKAN APLIKASI PHOTOSHOP CS3
Part.II
 Hai, sobat www.carajatmiko.com kali ini saya akan membagikan tips tentang bagaimana cara meletakkan logo/gambar di tengah-tengah sebuah desain stempel, postingan ini sebenarnya merupakan kelanjutan dari "Belajar Desain Stempel Part.1" karena pada postingan sebelumnya terlalu panjang jika harus memasukkan postingan kali ini di dalmnya. Pada kesempatan kali ini kita akan mencoba belajar bersama, lagi -lagi masih berhubungan dengan aplikasi "Photoshop Cs3", mudah-mudahan sobat www.carajatmiko.com nggak bosen ya. Karena kalau bagi kita yang sudah pernah menggunakan aplikasi tersebut untuk sekedar editing foto saja, rugi rasanya kalau tidak lebih memper dalam lagi apa saja fungsi aplikasi photoshop cs3 tersebut.
Hai, sobat www.carajatmiko.com kali ini saya akan membagikan tips tentang bagaimana cara meletakkan logo/gambar di tengah-tengah sebuah desain stempel, postingan ini sebenarnya merupakan kelanjutan dari "Belajar Desain Stempel Part.1" karena pada postingan sebelumnya terlalu panjang jika harus memasukkan postingan kali ini di dalmnya. Pada kesempatan kali ini kita akan mencoba belajar bersama, lagi -lagi masih berhubungan dengan aplikasi "Photoshop Cs3", mudah-mudahan sobat www.carajatmiko.com nggak bosen ya. Karena kalau bagi kita yang sudah pernah menggunakan aplikasi tersebut untuk sekedar editing foto saja, rugi rasanya kalau tidak lebih memper dalam lagi apa saja fungsi aplikasi photoshop cs3 tersebut.
Part.II
 Hai, sobat www.carajatmiko.com kali ini saya akan membagikan tips tentang bagaimana cara meletakkan logo/gambar di tengah-tengah sebuah desain stempel, postingan ini sebenarnya merupakan kelanjutan dari "Belajar Desain Stempel Part.1" karena pada postingan sebelumnya terlalu panjang jika harus memasukkan postingan kali ini di dalmnya. Pada kesempatan kali ini kita akan mencoba belajar bersama, lagi -lagi masih berhubungan dengan aplikasi "Photoshop Cs3", mudah-mudahan sobat www.carajatmiko.com nggak bosen ya. Karena kalau bagi kita yang sudah pernah menggunakan aplikasi tersebut untuk sekedar editing foto saja, rugi rasanya kalau tidak lebih memper dalam lagi apa saja fungsi aplikasi photoshop cs3 tersebut.
Hai, sobat www.carajatmiko.com kali ini saya akan membagikan tips tentang bagaimana cara meletakkan logo/gambar di tengah-tengah sebuah desain stempel, postingan ini sebenarnya merupakan kelanjutan dari "Belajar Desain Stempel Part.1" karena pada postingan sebelumnya terlalu panjang jika harus memasukkan postingan kali ini di dalmnya. Pada kesempatan kali ini kita akan mencoba belajar bersama, lagi -lagi masih berhubungan dengan aplikasi "Photoshop Cs3", mudah-mudahan sobat www.carajatmiko.com nggak bosen ya. Karena kalau bagi kita yang sudah pernah menggunakan aplikasi tersebut untuk sekedar editing foto saja, rugi rasanya kalau tidak lebih memper dalam lagi apa saja fungsi aplikasi photoshop cs3 tersebut.
okey, langsung saja, perhatikan langkah-langkah di bawah ini :
sebelumnya saya anggap sobat sudah pernah buat desain stempel ya, tapi pada bagian tengah-tengahnya hanya ada lingkaran kosong saja, perhatikan gambar di bawah ini :
Perhatikan desain stempel di atas, pada bagian tengahnya hanya ada lingkaran kosong/tak berlogo, nahhh..sekarang coba kita kasih logonya ya...perhatikan gambar di bawah ini :
1. Buka Aplikasi Phososhop sobat, lalu pilih Open, kemudian scroll ke bawah crussor sobat,
kemudian pilih "Place"
2. Cari dimana sobat meletakkan desain stempel yang sebelumnya sudah di buat, misalnya kalau
punya saya di simpan di picture, setelah gambar desai sobat sudah di temukan, klik gambar
tersebut, lalu pilih "Place"
3. Setelah kita tekan Place, maka pada gambar desain stempel tadi akan muncul logo/gambar
seperti di bawah ini, misalnya seperti gambar di bawah saya memilih icon dapodik, kalau punya
sobat silahkan bisa di kasih logo apa saja yang penting sesuaikan dengan desain stempel yang
sobat buat.
Perhatikan gambar di atas, logo yang baru di place tadi tampilannya masih belum sesuai dengan tataletak yang kita inginkan, bagaimana cara menyesuaikannya?
perhatikan kotak persegi panjang di luar lingkaran desain, kotak persegi tersebut berfungsi untuk menarik garis guna menyesuaikan besar kecilnya desain stempel yang sobat buat, tekan Shift+Alt secara bersamaan, kemudian arahkan crussor sobat pada setiap tanda titik yang ada pada kotak persegi tersebut, dan tarik garis tersebut ke arah dalam lingkaran tengah, hingga hasilnya sesuai, setelah hasilnya sesuai tekan Control+Enter untuk menghilangkan garis persegi tadi.
Perhatikan hasil gambarnya di bawah ini, setelah lingkaran sudah terisi dengan logo/gambar yang sesuai lalu tekan Control+Enter untuk menghilangkan garis persegi tadi, kemudian jangan lupa di simpan.
Perhatikan hasilnya di bawah ini